Efeito Tilt-Shift nas suas fotografias
 Recentemente voltei a brincar com uma ferramenta que conheci tempos atrás com alguns amigos do flickr que transformavam fotografias comuns em efeitos maquetes: o tilt and shift.
Recentemente voltei a brincar com uma ferramenta que conheci tempos atrás com alguns amigos do flickr que transformavam fotografias comuns em efeitos maquetes: o tilt and shift.
A história desta técnica vem da década de 60, com a criação da Nikon de um esboço do que seria uma lente de correção de perspectiva. Em 1973 a Canon finalmente aprimoraria esta lente, lançando oficialmente a TS 35mm f/2.8 S.S.C, primeira lente Tilt-Shift do mercado.
Essas lentes servem para corrigir a perspectiva da imagem e são bastante usadas para fotografias de arquitetura, pois quando você aproxima de um prédio uma câmera com lentes normais as linhas desse prédio não ficam paralelas e com isso ganham distorções em relação ao plano ótico e o plano fotossensível (sensor ou filme). As lentes tilt-Shift corrigem esses efeitos indesejáveis, mas para compensar criam áreas de foco bastante curtas e a imagem geral, vista como um todo, fica com aspecto de efeito macro, com um desfoque extremamente pronunciado fora da área focada.
O que acontece basicamente é que o plano de focagem deixa de ser paralelo ao do filme (ou sensor), podendo assim ser feita uma focagem selectiva.
Vídeo produzido pelo fotógrafo Keith Loutit, utilizando uma lente TS
O nome deste tipo de lente foi dado por conta do seu próprio funcionamento. Justamente por poder ser movida (shift) e apontada para diferentes ângulos (tilt). Os resultados conseguidos trazem aos espectadores uma idéia de miniaturas e maquetes (apesar da lente não ter sido criada com este propósito). O interessante é sentirmos uma fake model de cenas completamente reais, do nosso cotidiano.
Claro que para nós fotógrafos, o barato mesmo seria usar uma lente TS. O fato lamentável é que além de não serem nada baratas, são bem difíceis de serem encontradas no mercado (sobretudo o brasileiro).
Uma medida paleativa e bastante interessante é simular este efeito através de softwares de computador. E como não poderia ser diferente, o software mais utilizado é o Photoshop, ao qual postarei logo abaixo um breve tutorial ensinando como conseguir imprimir esse efeito em suas fotografias.
ESCOLHENDO A IMAGEM
Primeiramente você precisa ter em mente que não são todos os tipos de fotos que ficam interessantes com este efeito. Ou seja, que não conseguem expressar muito bem uma situação de miniaturização da cena.
O ideal é buscar cenas amplas, o mais panorâmicas possíveis. Melhor ainda se forem cenas externas, com bastante elementos em cena, como prédios, carros, casas, e várias pessoas não muito bem definidas por close. Se você buscar fotos em closes ou com enquadramentos mais fechados ficará muito difícil de conseguir imprimir a ideia pretendida.
Pelo que pude perceber nas imagens Tilt-shif que já produzi e que vi de outros fotógrafos, o melhor é buscar fotos que retratem o lugar de um plano mais elevado, justamente para se obter uma visão aérea do lugar.
A fotografia deve antes de ser realizada, imaginada em nossa mente.
Se você quer aplicar este feito, imagine que estivesse fotografando uma maquete. E para isso, nada melhor do que vista de cima para baixo ou no máximo em um ângulo plano, como se estivesse posicionado diretamente de frente ao assunto.
Com isso teremos uma impressão bem maior de um "fake model".
As cores são um outro fator a ser levado bastante em consideração no resultado final. Geralmente os materiais usados em maquetes são bastante brilhantes e de aspecto novo. Imagine vidros, acrílicos, plásticos e outros tipos de polímeros nestas miniaturas. Sempre muito bem lustrados e com cores fortes e intensas. Veremos que durante o processo é necessário aumentar bastante a saturação da fotografia para obtermos melhor esse resultado.
Bom... Chega de teoria e vamos botar a mão na massa. =)
FAZENDO O TILT-SHIFT
De acordo com as informações que vocês já receberam sobre quais fotografias ficam melhor, inicie o Photoshop e abra a imagem escolhida.
Usei aqui a versão CS3 e a fotografia que escolhi foi essa que fiz durante a visita do Vale Foto Clube ao BAvEx de Taubaté - ver postagem no blog:
Agora vamos ao passo a passo (clique nas screenshots para ampliá-las):
1) Selecione a ferramenta "quick mask mode" pressionando a tecla "Q" ou clicando com o mouse no quadradinho inferior da barra de ferramentas esquerda do programa. Desta forma estaremos fazendo uma marcação personalizada em uma máscara que será convertida em seleção.
2) Pressione "G" no teclado ou selecione a com o mouse a "Gradient Tool" na barra de ferramentas esquerda. Se estiver aparecendo o desenho do baldinho (preenchimento), mantenha selecionado o mouse em cima do ícone que o menu se desdobrará para a ferramenta de degradê (gradiente tool).
3) Agora vamos alterar a forma de gradient a ser usado [1].
É importante você se certificar que na barra de opções o gradiente está com as cores configuradas para branco, preto e branco novamente [2] e o tipo de gradiente configurado para Reflected Gradient [3].
Se as cores não estiverem da forma descrita, você pode usar um exemplo já existente e alterar manualmente essas cores no quadro em destaque, através dos quadradinhos marcados em vermelho na screen [4].
4) Ainda com a ferramenta selecionada, vamos agora aplicar o gradiente.
Na imagem em questão isso foi feito de cima para baixo sem qualquer inclinação (traço vertical), já que a imagem é bastante simétrica. Para fotografias de paisagens ou prédios, uma inclinada para alguma direção fica bem mais interessante.
Essa etapa é mais chata e nem sempre acertamos na primeira. Vale algumas tentativas e retornos até encontrar um ponto interessante para o desfoque que virá.
Eu costumo diminuir a visualização para a área da prancheta (este cinza em volta), pois muitas vezes começo e termino fora da própria imagem o traço. Com a rodinha do mouse (whell), conseguimos aumentar e/ou diminuir essa visualização.
Vocês perceberão que a imagem ficará com um degradê vermelho. É justamente essa área que ficará nítida na imagem (a parte mais escura e central).
5) Após esse trabalho, pressione novamente a tecla "G" para sair do "Quick Mask Mode".
A seleção vermelha mudará para uma seleção na área superior e inferior (marcação pontilhada), que é justamente a área de maior força no desfoque a seguir.
6) Um macetinho que gosto de fazer aqui é duplicar a imagem para futuramente alterar áreas da imagem que entraram no desfoque. Para fazer isso basta acessar o menu LAYER > DUPLICATE LAYER. No quadro que abrir dê um OK e você verá na barra inferior esquerda que você terá o background e uma camada duplicada (destaque em vermelho na screen). Esse passo é completamente opcional e as vezes nem precisamos alterar isso por conta do tipo de foto que está sendo aplicado o efeito. Nesta do hangar eu precisei fazer, então é melhor deixar registrado como fazer. Até porque ao duplicar a layer em nada alterará o que já foi feito até agora. O que muda é que o efeito será aplicado nesta camada e não no plano de fundo (background).
7) Acesse agora o menu FILTER > BLUR > LENS BLUR.
Aqui você já poderá ver o primeiro resultado de desfoque na sua imagem. E é justamente aqui que você tem um parâmetro interessante se a sua seleção ficou boa ou se você colocou em desfoque lugares que não gostaria. Se estiver ficado ruim, repita os passos 4 e 5. Se não, basta alterar os parâmetros de desfoque e dar um OK.
Vale ressaltar que você define aqui o quanto de desfoque irá querer. E mesmo assim, se usar o 100% na radius, pode ser ainda insuficiente e você talvez queira repetir esse passo de desfoque mais vezes (na imagem em questão fiz 3 vezes para intensificar ainda mais o efeito).Observação: Neste momento você irá ter certeza da potência do seu computador. Se o efeito estiver sendo aplicado em uma imagem com resolução elevada ou que o arquivo seja muito pesado, pode demorar muito tempo para cada passo na renderização. Portanto se o seu PC tiver pouca memória, poderá ser bastante desgastante e demorado este processo.
8) Depois que aplicou o efeito de desfoque (uma, duas ou mais vezes), entra o motivo de eu ter falado para duplicarem a camada (layer) - Se você não duplicou a camada pule para a etapa 9.A hélice do helicóptero ao centro entrou em um desfoque muito puxado. Queria que ela se mantivesse em foco e por isso passei a borracha nesta camada para sumir com o desfoque, já que a camada logo acima do plano de fundo (que está intacto). Para fazer isso vamos seguir 3 passos:

A) Manter a camada duplicada marcada [1].
Selecionar novamente a "Quick Mask Mode" através do botão "Q".
Com a ferramenta borracha (eraser) selecionada (botão "E") [2], vou pintando com um pincel pequeno e preciso [3] as áreas que quero deletar na hélice do helicóptero. Você verá que ficará destacado com um vermelho transparente essas áreas [4].
B) Quando acabar de pintar toda a área que irá sair do desfoque, pressione "Q" para sair da "Quick Mask" e vá no menu SELECT > INVERSE. Desta forma a seleção se inverterá para que você possa pressionar DELETE (no teclado) e apagar somente a área selecionada nesta camada.
C) Agora basta mesclar a camada com o fundo para voltarmos a ter apenas a imagem final para o restante da edição. Basta ir no menu LAYER > FLATTEN IMAGE. Você verá que na barra inferior esquerda voltará a ter apenas o background aparecendo.
9) Maquetes quando fotografadas costumam ser retratadas em ambiêntes bem iluminados e com luz controlada. Então é imprescindível que comecemos a dar um aspecto mais parecido possível a nossa "fake model". Conforme visto na screenshot acima, comecei aumentando a luz da imagem através das curvas.
Acesse o menu através de IMAGE > ADJUSTMENTS > CURVES (ou tecla ctrl + M).
A linha mais forte no primeiro plano é aquela que alteramos (já curvada). A mais fraquinha (de baixo) é de onde partiu a edição inicial. O importante é você aumentar a luminosidade da cena de acordo com o seu gosto. Os brancos aqui podem ficar mais brilhantes, mas tente fazer isso de forma a não prejudicar os tons médios com estouros. A forma como editará isso vai depender da imagem em questão. Depois de editado, basta dar um OK.
10) Mantendo o esquema de caracterização da imagem em maquete, precisamos intensificar o seu contraste. Para alterar este parâmetro basta entrar no menu IMAGE > ADJUSTMENTS > BRIGHTNESS/CONTRAST. Mais uma vez irá depender do quanto a sua imagem precisará de contraste (ou até mesmo brilho se você mexeu pouco no curves). Na screen você vê os valores que usei.
11) Agora vamos para o último passo... Para dar um toque final mais realista a maquete vamos intensificar a saturação das cores através do menu IMAGE > ADJUSTMENTS > HUE / SATURATION (ou tecla ctrl + U). Dei uma puxada forte na saturação para 40%. Ainda dei uma aumentadinha no HUE para deixar o amarelo mais clarinho. Aqui você pode brincar a vontade, buscando intensidades e tons que mais lhe agradarem e é claro, que ajudem a caracterizar ainda mais o efeito maquete. Dê um OK e pronto.
Chegamos a imagem final. A minha foi essa acima que por sinal ainda dá para receber outros efeitos de cores. Se você possuir plug-ins de Photoshop instalado dá para conseguir outras edições ainda mais interessantes. Dois que uso bastante nessas brincadeiras (mas que não apliquei aqui para não complicar o tutorial) é o NIK Color Efex Pro e o Tiffen DFX.
Esses plug-ins simulam filmes e fazem mesclas muito bacanas de cores, tons, focos, entre outros. Dá para viajar com eles, mas muitos deixam de usá-los porque são pagos.
De qualquer forma seguindo o tutorial postado aqui você consegue resultados muito satisfatórios.
Claro que não existe receita de bolo igual para todos. Vai depender muito da imagem que você escolheu e da qualidade da mesma. Além é claro da sua dose de criatividade na execução do trabalho, principalmente na utilização dos truques que ajudam a enganar o olhos e aumentar o realismo da sua maquete.
Dá pra conseguir ótimos resultados.
Estes são mais alguns que fiz em outras oportunidades:Gostou? Não gostou? Deixe um comentário.


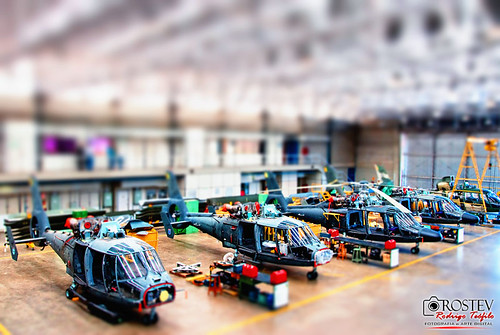






Muito bom o tutorial meu amigo!!
Ontem eu tinha uma meta fotográfica que era aprender a fazer o tilt shift, pelo menos o conceito eu aprendi e agora sei um pouco mais hehe...
Abraço e feliz dia do amigo!!
Olá !
Já tentou o tilt-shift maker?
( http://tiltshiftmaker.com/ )
Um programinha que imita o tilt-shift e muito fácil de usar.
O efeito final aceita uns ajustes manuais e fica bom.
Boa matéria, parabéns!
abraços
vc é o cara.... interessante o post ! vou tentar algo com minhas fotos para ver o resultado.
Um abraço !
Postar um comentário
Se você não é um usuário do Blogger (Google) ou Wordpress, utilize a opção Nome/URL (se não tiver um site, deixe essa opção em branco). Não deixe de completar o formulário com seu nome ou apelido, pois é importante sabermos quem fez o comentário.
JAMAIS COMENTE DE FORMA ANÔNIMA.